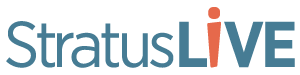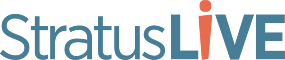Microsoft Teams is a great tool for staying connected while working remotely. If you are new to Microsoft Teams, here are some of my favorite tips for using it like a pro!
Give it a Name
Give your chat windows or group chats a meaningful name. This makes searching for a particular conversation inside a channel so much easier. For example, if you are on a project team you can name the chat window after the project. Simply click on the pencil after the name of the last person listed in your group chat, and type in the name of the group.
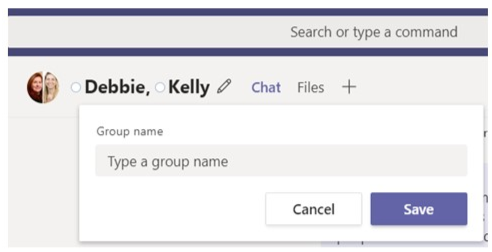
Fix Those Typos
You send a chat message and then while rereading it you notice a silly typo. You can fix it! Hover your curser over the message and the reaction emojis will appear. Click on the ellipsis and select Edit. Correct your typo and click on the checkmark. Boom! Typo fixed.
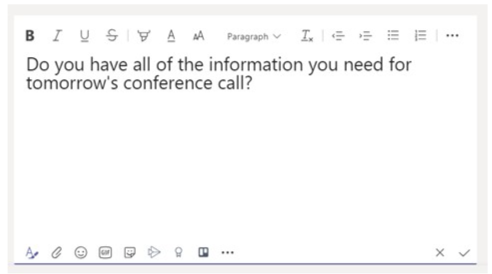
Ugh – Message Sent Too Soon
Don’t you get frustrated when you hit Enter while typing a chat, and your message sends before you finished your thought? You can press Shift+Enter to insert a line break into your chat and it won’t send the message. Another tip is that if you’ve previously opened the formatting options, you can also simply hit the Enter key to start a new line and skip this trick altogether.
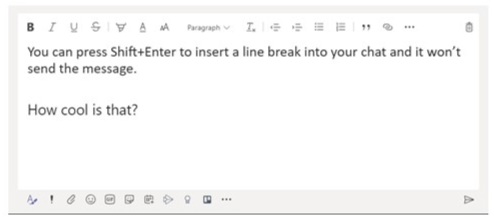
Stop the Scrolling
You’ve been using Teams to chat for a while now so your chats could be getting long. Do you need to find something important in the chat, and you find yourself scrolling and scrolling looking for it? You can save important messages by creating a bookmark. This makes the message so much easier to find later! To create a bookmark, click on the message you want to save and click on the ellipsis. Select the option Save this message. To access your saved messages, click on your icon in the top right corner and click on Saved. Then, you’ll see all your saved messages in one place!

Mark Unread
There's that one message that you can't quite get to right at the moment. You can click the same ellipsis as above and select "Mark as unread." That way, you don't forget to respond when you have a chance to get back to the conversation.
Search
With all of the conversations and document sharing you can do via Teams, you are bound to want to recall that one piece of information that you didn't save. Simply use the search box at the top to quickly find what you are looking for, from Messages, People, or Files.
GIFs!
You can create your own GIFs! Be creative and add a little humor (office appropriate of course) to reduce stress and add a little levity to your day.
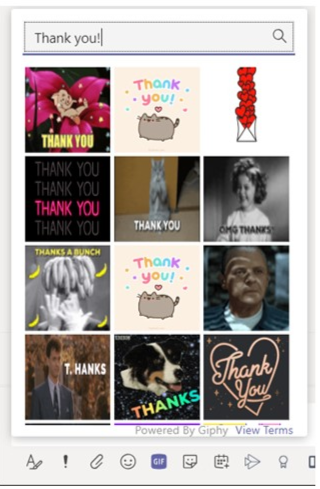
Blurry Can Be Better
Don’t want your co-workers to see your messy kitchen or that stack of magazines in the corner of your office? You can blur the background on your video chat. Start your video from a meeting and then click on the ellipsis from the meeting options and choose Blur My Background. It’s that easy! To un-blur your video, choose the ellipsis again and select Don’t Blur Background.
Or you can get fancy with it. Set create and set your own background. A fun idea could be to have a theme meeting and everyone selects their favorite candy as their background.
Fundraising teams are always on the go. That's why StratusLIVE 365 integrates with Microsoft Teams, so no matter where you work, you can collaborate with your colleagues and interact with your donor data all within this familiar interface.